안녕하세요? 드래곤입니다.
이번 강좌에서는 Ubuntu 환경에서 XRDP를 이용한 GUI 원격 접속에 대해서 알아보겠습니다.
XRDP 란?
Microsoft의 RDP(Remote Desktop Protocol)를 Microsoft Windows가 아닌 다른 OS(예: Linux, BSD 등)에서도 사용할 수 있게 만든 오픈소스 RDP입니다.
Windows에서 사용하던 원격 데스크톱을 Linux나 다른 OS에서도 사용할 수 있습니다.
사용 환경 : Ubuntu 20.04, Windows 10
먼저 Ubuntu에서 다음과 같이 Xrdp를 설치합니다.
정상적으로 진행된다면 다음과 같이 Ubuntu 접속 화면이 나타납니다.
Session은 "Xorg"를 선택하고 username 과 password를 입력한 후에 "OK" 버튼을 클릭합니다.

다음과 같은 인증 화면이 나오면 Password를 입력한 후에 Authenticate를 클릭합니다.
만약에 시간이 지나도 인증 화면이 나오지 않고 검은 화면이 나온다면 강좌 하단의 해결 방법을 참고해 주시길 바랍니다.

모든 인증이 끝난 후에 다음과 같은 Ubuntu GUI 화면이 나오면 이제 원격 데스크톱을 활용해서 원하는 작업을
하면 됩니다.

인증 시 검은 화면 해결 방법
Ubuntu에서 /etc/xrdp/startwm.sh 스크립트를 수정합니다.
스크립트 파일을 열고 아래와 같이 스크립트를 추가합니다.
스크립트 파일을 저장한 후에 다음과 같이 Xrdp 서비스를 재시작 합니다.
Windows에서 원격 데스크톱 연결 프로그램으로 재접속하여 정상적으로 인증 화면이 나오는지 확인합니다.
원격 데스크톱 속도 개선 방법
옵션 표시를 눌러 다음과 같이 메뉴를 확장한 후에 디스플레이를 선택한다.
디스플레이 구성에서 전체 화면 사이즈를 조절 및 색에서 컬러 비트를 조정합니다.

로컬 리소스에 설정을 선택합니다.
원격 오디오 재생에서 재생 안 함을 선택합니다.
작업환경 탭을 선택합니다.
성능에서 높은 연결 속도를 선택합니다.
지속적인 비트맵 캐싱을 해제합니다.
위와 같은 방법을 사용하여 원격 데스크톱 환경 속도를 개선할 수 있습니다.
여러분들이 Linux, BSD 등의 OS를 사용할 때 텍스트 원격 접속이 아닌 GUI 원격접속을 사용하고 싶다면 XRDP를 사용해 보길 권장합니다.
이상으로 Ubuntu GUI 원격접속 환경 만들기 강좌를 마치겠습니다.
강좌가 도움이 되셨다면 다음 Youtube Channel에 방문하셔서 구독 부탁드립니다.
https://www.youtube.com/c/WeAreDev



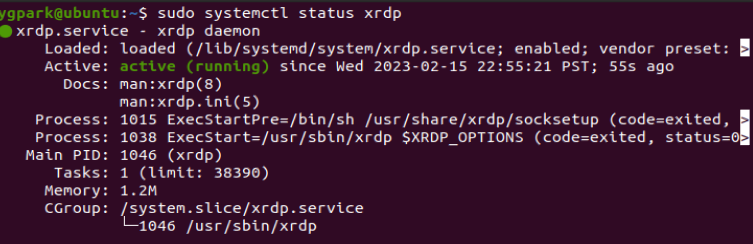



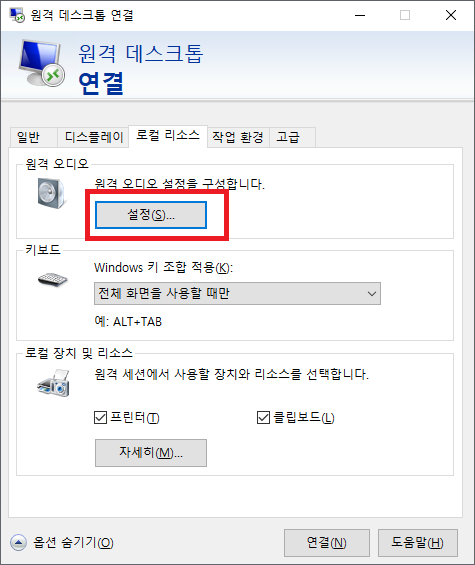

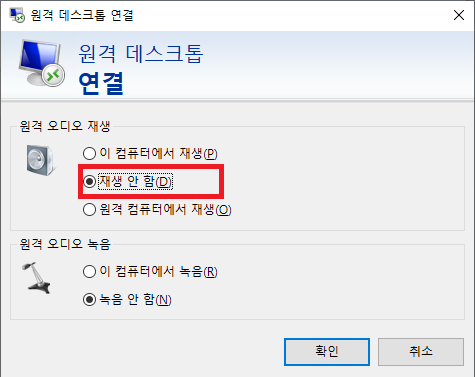

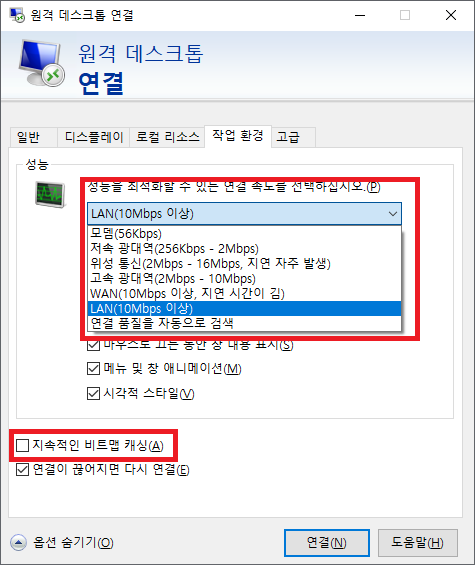

 댓글 0개
댓글 0개